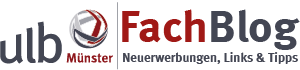Es gibt neben Standard-Programmen wie Office oder den üblichen Browsern ja zig Tools, die einem den Arbeitsalltag erleichtern können.
Man entdeckt solche Programme oft „um drei Ecken“, und manchmal merkt man erst, wie häufig man sie verwendet, wenn man sie auf einem neu eingerichteten Gerät noch nicht installiert hat oder auf einem „Dienst-Rechner“ vermisst. Und oft nutzt man sie schon so lange und selbstverständlich, dass man gar nicht auf die Idee kommt, dass Kolleg:innen sie vielleicht gar nicht kennen könnten.
Wir möchten hier im FachBlog in loser Reihenfolge einige Tools vorstellen, die wir als Fachreferent:innen in der ULB Münster nutzen – und die vielleicht auch für Sie „im Lehr- und Forschungsalltag“ interessant sein können.
Wenn Sie Tipps für weitere Tools haben, freuen wir uns über Ihre Nachricht!
Manchmal möchte man PowerPoint-Folien etwas „animieren“, indem man Textblöcke nacheinander erscheinen, ein Bild über einem Text einblenden oder ein Schaubild nach und nach aufbauen lässt.
Wenn man die Präsentation dann als PowerPoint-Datei „abspielt“, funktioniert das auch wunderbar.
Aber: Wenn die Datei für einen Vortrag auf einen fremden Rechner überspielt wird, z.B. auf ein Referenten-Laptop, kann es passieren, dass die Darstellung der Folien „zerschossen“ wird, z.B. weil die verwendete Schriftart nicht auf dem Rechner vorhanden ist (ein „beliebtes“ Problem z.B. mit der speziellen Hausschriften der jeweiligen Uni) oder weil andere Einstellungen nicht passen.
Um das zu vermeiden, wird empfohlen, Folien nicht als PowerPoint-Datei „abzuspielen“, sondern als PDF-Dateien im Vollbild-Modus.
Aber: Wenn man eine PowerPoint-Datei in eine PDF-Datei umwandelt, sind all die schönen Animationseffekte „dahin“.
Hier kann das kleine Tool „PPspliT“ helfen:
Es „verteilt“ Folien mit Animationen so auf mehrere Folien, dass die Animationen dann beim Blättern „durchgespielt“ werden.
Also zum Beispiel: Aus einer Folie mit drei nacheinander erscheinenden Textblöcken werden drei Folien gemacht, und auf der ersten steht Textblock 1, auf der zweiten Textblock 1 + 2, und auf dritten Textblock 1 + 2 + 3.
Die „gesplittete“ Präsentation wird dann ggf. um einiges länger, aber dafür kann man sie auch in der PDF-Version so durchklicken wie eine animierte PowerPoint-Datei.
So sieht das z.B. bei einem Schaubild aus:
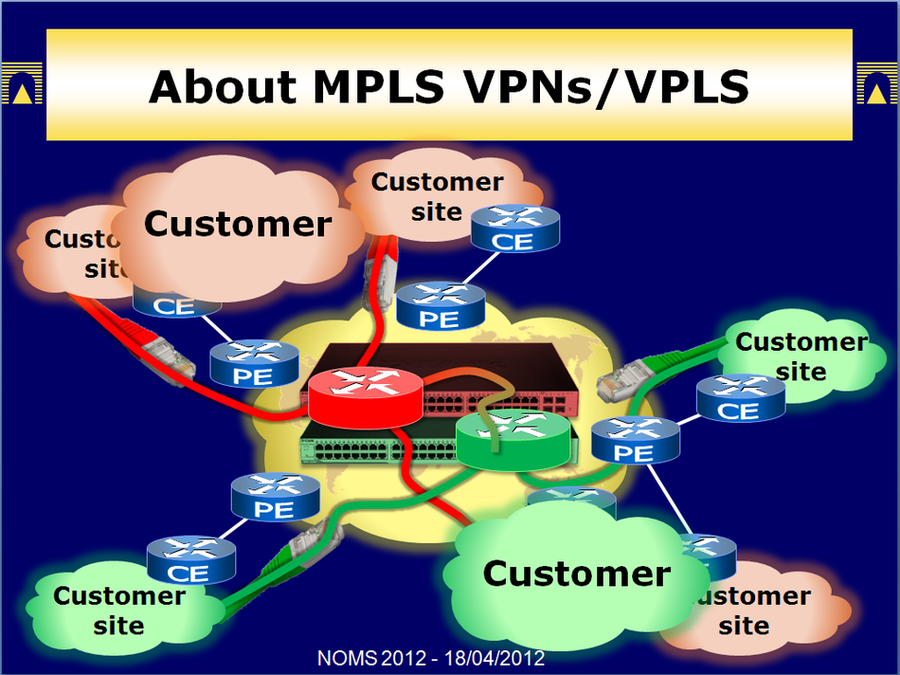
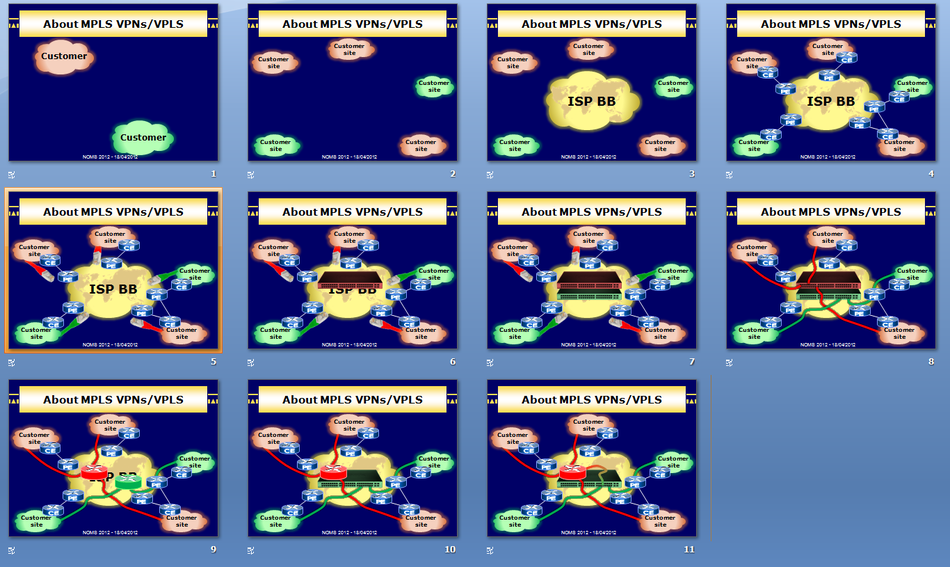
Tipp: Die Folien „normal“ mit Animationseffekten erstellen und dann die „gesplittete“ Version als gesonderte „Export-Fassung“ abspeichern.
Die PDF-Datei der gesplittete Version wird dann für die Präsentation verwendet, und die kompaktere PDF-Datei der „normalen“ Version kann man den Vortrags-Teilnehmer:innen zum „Nachlesen“ oder Aufheben zu Verfügung stellen.
Und bei eventuellen Änderungen in der „normalen“ Haupt-Version kann man immer schnell eine neue gesplittete Version erstellen.
Da bei vielen Animationen die Gesamt-Folienzahl in der gesplitteten Fassung auch schonmal in den dreistelligen Bereich gehen kann, empfiehlt es sich ggf., in der gesplitteten Version keine Folien-Zahlen anzeigen zu lassen – „Folie 2/148“ könnte für Zuhörer:innen vielleicht etwas demotivierend wirken, wenn es sich „eigentlich“ nur um 25 Folien handelt …
Auf der Seite zum Tool gibt es Screenshots, wie sich das Tool als Button in PowerPoint einklinkt, und Beispiel-Dateien, an denen man sich das Verfahren ansehen kann.