Es gibt neben Standard-Programmen wie Office oder den üblichen Browsern ja zig Tools, die einem den Arbeitsalltag erleichtern können.
Man entdeckt solche Programme oft „um drei Ecken“, und manchmal merkt man erst, wie häufig man sie verwendet, wenn man sie auf einem neu eingerichteten Gerät noch nicht installiert hat oder auf einem „Dienst-Rechner“ vermisst. Und oft nutzt man sie schon so lange und selbstverständlich, dass man gar nicht auf die Idee kommt, dass Kolleg:innen sie vielleicht gar nicht kennen könnten.
Wir möchten hier im FachBlog in loser Reihenfolge einige Tools vorstellen, die wir als Fachreferent:innen in der ULB Münster nutzen – und die vielleicht auch für Sie „im Lehr- und Forschungsalltag“ interessant sein können.
Wenn Sie Tipps für weitere Tools haben, freuen wir uns über Ihre Nachricht!
Wenn man eine Suche im Internet durchführen will, muss man heutzutage ja nicht erst die Seite einer Suchmaschine aufrufen, sondern man kann einfach die Suchbegriffe in die Adresszeile des Browsers tippen, und der sendet sie dann an eine Suchmaschine – meistens ist Google voreingestellt, man kann aber auch andere Anbieter einstellen. z.B. Bing, Ecosia oder DuckDuckGo.
Das ist recht praktisch.
Aber noch praktischer wird es, wenn man sich für „Suchen aller Art“ ein „Code-Wort“ festlegt, mit dem man aus der Adresszeile heraus eine Suche anstoßen kann.
Die Autorin dieses Posts tippt z.B. in ihrem Browser die Zeichenkombination „k+“ in die Adresszeile, drückt die Tabstopp-Taste, gibt ihr(e) Suchwort/Suchwörter ein und schickt dann mit Enter die Anfrage zur KatalogPlus der ULB Münster ab. Das geht deutlich schneller, als wenn sie erst die Seite des Katalogs aufrufen müsste. Oder die von Deepl oder Google Translate. Oder vom Englisch-Wörterbüchern. Oder von der Wikipedia oderoderoder.
Chrome
In Chrome findet sich das Menü dafür unter „Einstellungen“ › „Suchmaschine“ › „Suchmaschinen verwalten“.
Vermutlich gibt es dort bereits eine lange Liste mit diversen Seiten, die man mal besucht hat und auf denen man suchen kann, die Chrome sich schonmal auf Verdacht gemerkt hat.
Für Seiten, die man per „Code-Wort“ ansteuern will, legt man sich ggf. ein einfacheres Suchkürzel fest als das, das Chrome erstmal so vergeben hat.
Man möge sich von der ggf. langen Liste nicht „erschlagen“ lassen! Wenn man einfach eine Zeit lang mal beobachtet, auf welchen Seiten man des Öfteren sucht, kann man sich nach und nach seine „Best-of-Liste“ zusammenstellen.
Und spart dann, wenn man sich dran gewöhnt hat, viel Zeit, weil man nicht erst die jeweiligen Seiten aufrufen muss, bevor man mit einer Suche starten kann.
Als Beispiel hier ein Ausschnitt aus so einer Liste in Chrome:
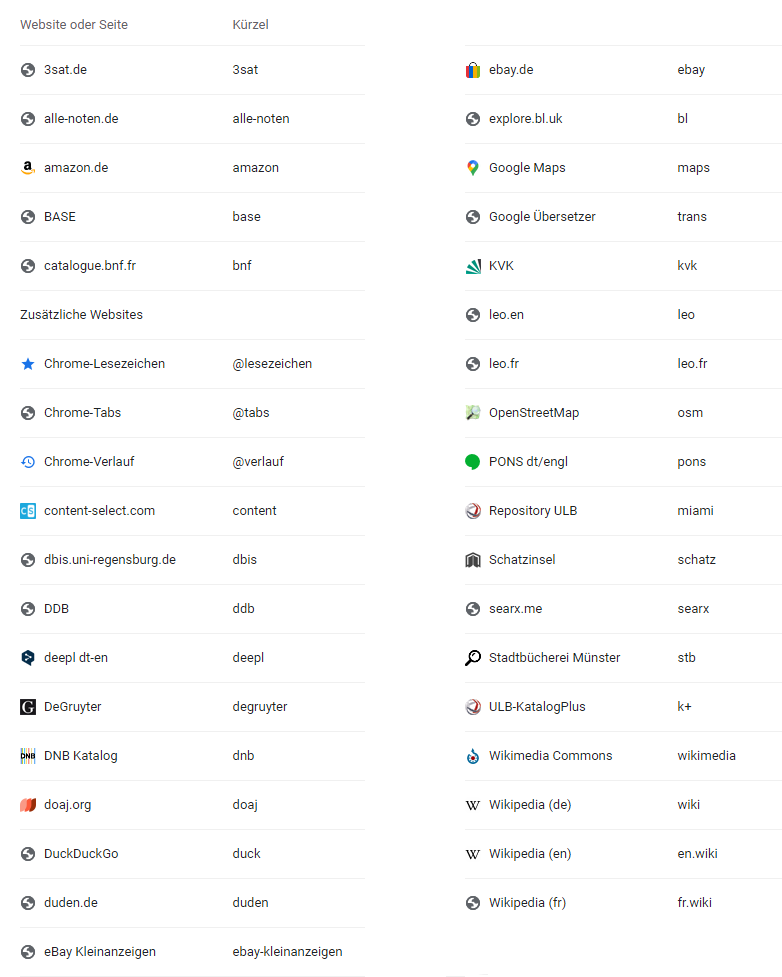
Wenn man gezielt den ULB-KatalogPlus ergänzen will: Eine Suche mit einem Suchwort durchführen, die daraus entstehende URL kopieren, in der Chrome-Suchmaschinenverwaltung auf „Hinzufügen“ klicken und nach dem Einfügen der Adresse in das URL-Feld das verwendete Suchwort durch %s ersetzen:

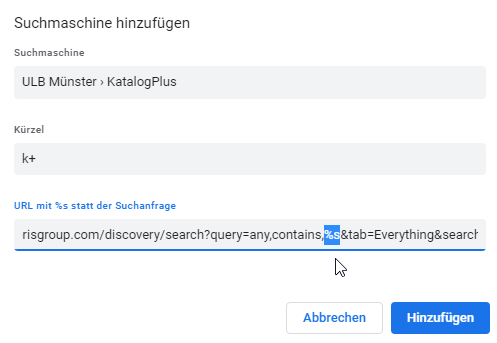
Firefox
In Firefox findet sich das Menü unter „Einstellungen“ › „Suche“, und das Kürzel heißt hier „Schlüsselwort“.
Firefox sammelt nicht mit, sondern muss man sich solche „Ein-Klick-Suchmaschine“ selbst anlegen. Über „Weitere Suchmaschinen hinzufügen“ kann man aus einer langen Liste „vorgefertigter“ Suchmaschinen auswählen.
Interessanter ist es aber vielleicht, gezielt „eigene“ Suchen zu ergänzen.
Dazu ruft man die gewünschte Seite auf, klickt mit der rechten Maustaste in das Suchfeld und wählt „Ein Schlüsselwort für diese Suche hinzufügen“. Dann gibt man für eine Suche dieses Schlüsselwort, ein Leerzeichen und das/die Suchwort/Suchwörter ein und schickt die Anfrage mit Enter ab.
OpenScreetMap kann man zum Beispiel so einbinden:
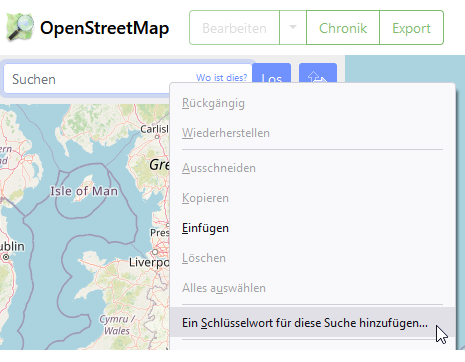
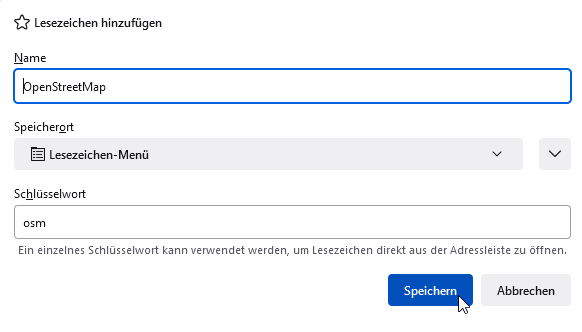
(Welchen Speicherort man in der Firefox-Lesezeichen-Verwaltung wählt, ist Geschmackssache; im Lesezeichen-Menü lassen sie sich recht gut „verstecken“.)

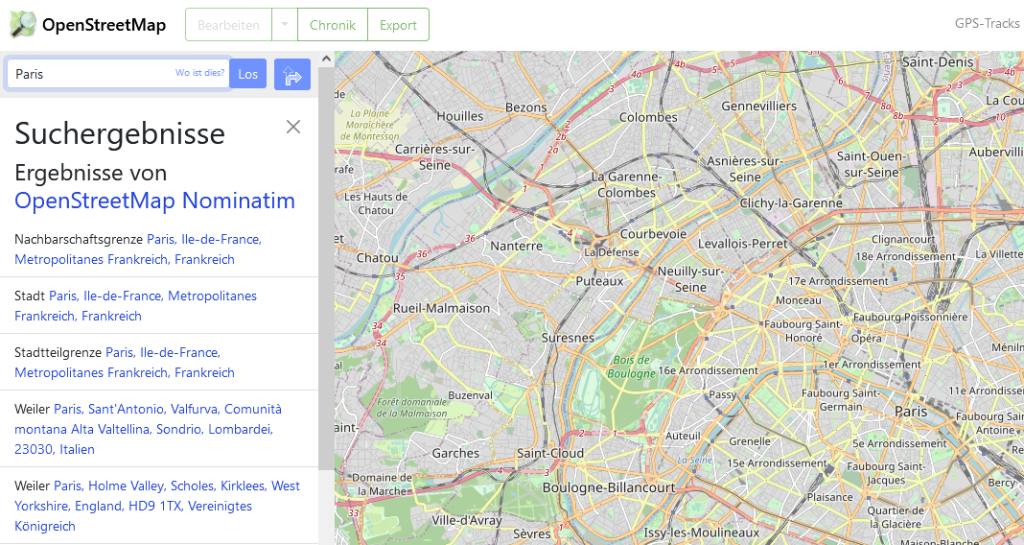
Für den ULB-KatalogPlus muss man in Firefox leider „nacharbeiten“, weil der Browser nicht die korrekte URL erkennt:
- Suche normal anlegen,
- in einem zweiten Tab den KatalogPlus selbst aufrufen und eine Suche durchführen, die daraus entstehende URL kopieren,
- in der Lesezeichen-Verwaltung das Suchmaschinen-Lesezeichen aufrufen,
- den Eintrag im Feld „Adresse“ durch die kopierte URL austauschen und das verwendete Suchwort durch %s ersetzen.
Leider etwas umständlich, aber wenn’s einmal eingerichtet es, spart es zukünftig einiges an Klicks und Zeit!
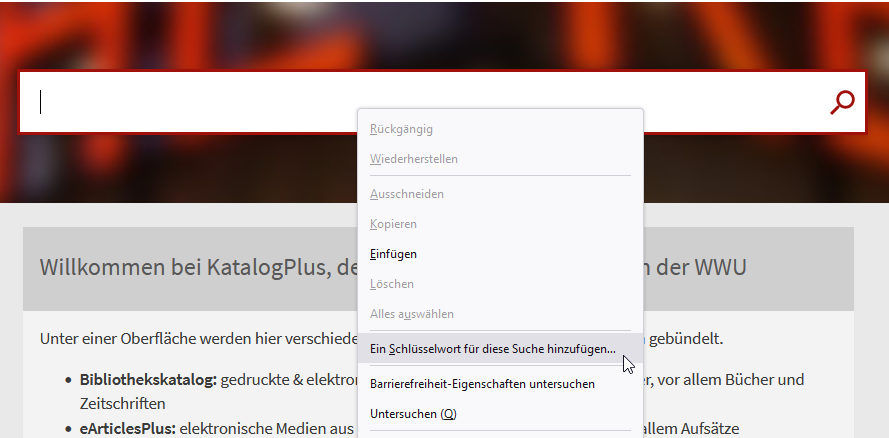
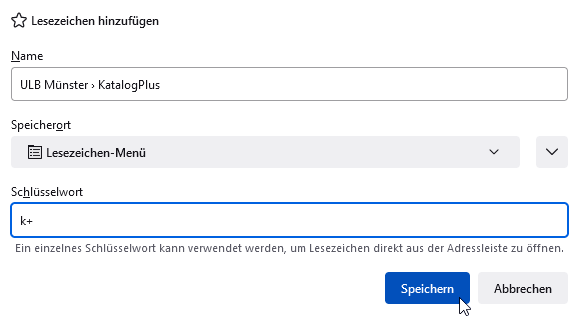
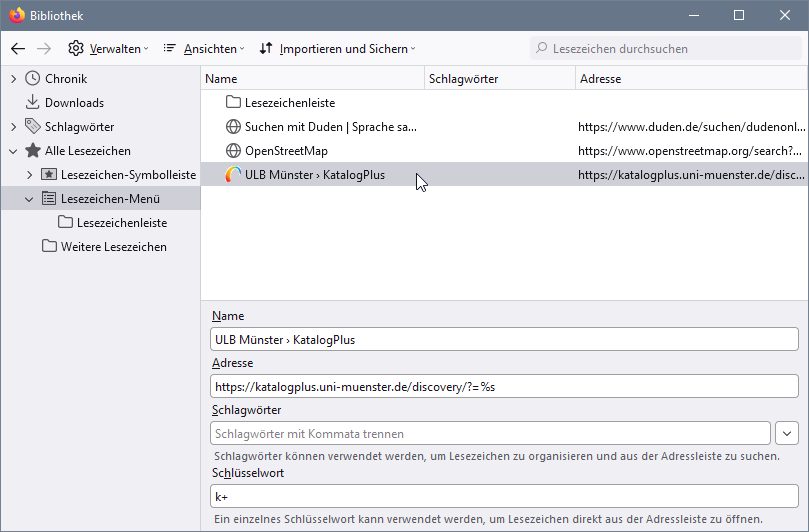
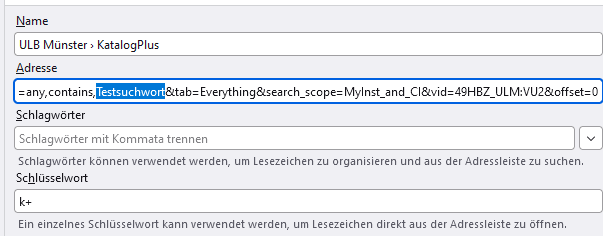
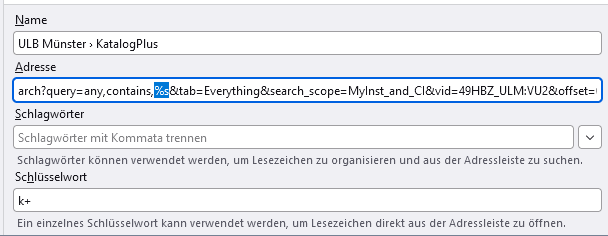
Edge
In Edge geht man über „Einstellungen“ › „Datenschutz, Suche und Dienste“ › ganz unten „Adressleiste und Suche“ › „Suchmaschine verwalten“.
Die Anleitung für’s Hinzufügen steht direkt dabei: „Wenn hier weitere Suchmaschinen angezeigt werden sollen: Öffnen Sie einen neuen Tab, rufen Sie die Suchmaschine auf, die Sie hinzufügen möchten, und führen Sie eine Suche durch.“
Die Suche wird daraufhin in der Liste ergänzt; man kann das Code-Wort, das hier Stichwort heißt, bei Bedarf noch ändern.
Für eine Suchanfrage tippt man das Stichwort dann in die Adresszeile, drückt die Tabstopp-Taste und gibt dann das/die Suchwörter ein.
Hier als Beispiel das Englisch-Deutsch-Wörterbuch von PONS:
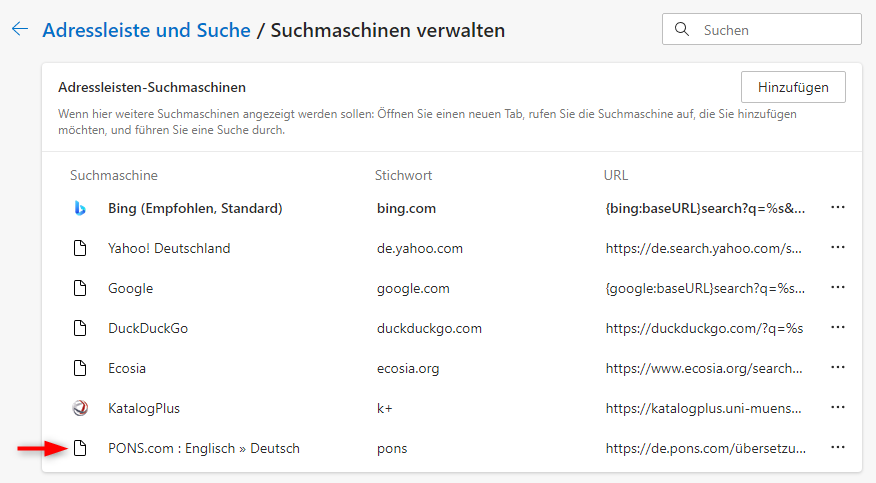
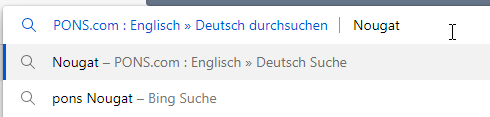
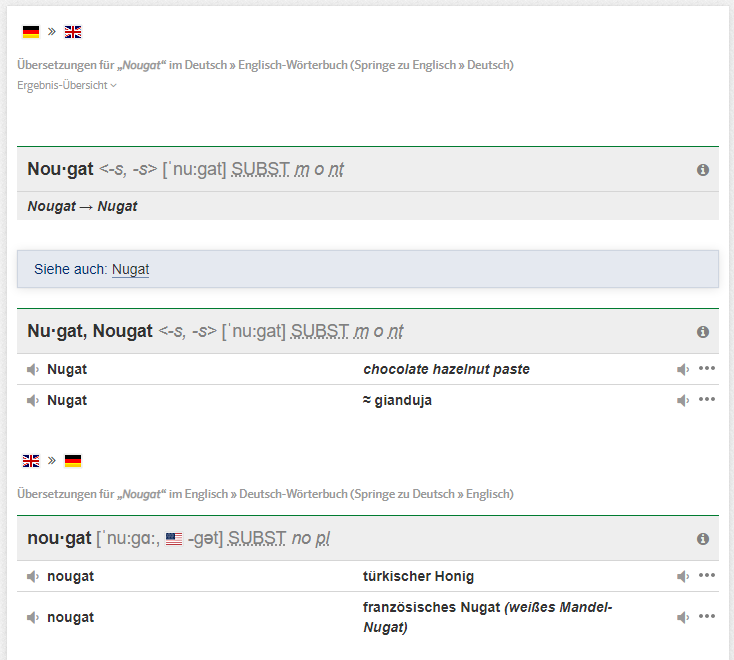
Der Artikel wurde am 16.8.2022 überarbeitet für den Wechsel von disco auf den KatalogPlus.
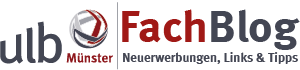

Tipp: Auch unseren neuen KatalogPlus kann man für die „Schnellsuche“ eintragen!
Der Artikel wurde entsprechend überarbeitet.