Es gibt neben Standard-Programmen wie Office oder den üblichen Browsern ja zig Tools, die einem den Arbeitsalltag erleichtern können.
Man entdeckt solche Programme oft „um drei Ecken“, und manchmal merkt man erst, wie häufig man sie verwendet, wenn man sie auf einem neu eingerichteten Gerät noch nicht installiert hat oder auf einem „Dienst-Rechner“ vermisst. Und oft nutzt man sie schon so lange und selbstverständlich, dass man gar nicht auf die Idee kommt, dass Kolleg:innen sie vielleicht gar nicht kennen könnten.
Wir möchten hier im FachBlog in loser Reihenfolge einige Tools vorstellen, die wir als Fachreferent:innen in der ULB Münster nutzen – und die vielleicht auch für Sie „im Lehr- und Forschungsalltag“ interessant sein können.
Wenn Sie Tipps für weitere Tools haben, freuen wir uns über Ihre Nachricht!
Meistens tummeln sich im Posteingang ja Mails in unterschiedlichen „Phasen“: Sie müssen noch bearbeitet werden, sie gehören zu einer Aufgabe, deren Bearbeitung man schon angefangen hat, aber jetzt erstmal z.B. auf Rückmeldung von Kolleg:innen wartet, um weitermachen zu können, sie sind ein Newsletter, dessen Lektüre nicht eilig ist, oder aber sie sind ganz fürchterlich wichtig und müssen auf jeden Fall noch diese Woche – oder gar noch heute! – bearbeitet werden.
Eine Möglichkeit, um für einen übersichtlichen Posteingang zu sorgen, sind Unterordner im Postfach, in denen man z.B. „wartende“ oder „lesen, wenn mal Zeit ist“-Mails „parken“ kann.
Aber es gibt auch Leute [wie z.B. die Autorin dieses Posts :)], die lieber alles, was noch irgendwie aktuell ist, immer im Blick haben und Unterordner nur für die dauerhafte Ablage nutzen.
Um schnell sehen zu können, um was man sich noch kümmern und worüber man momentan nicht nachdenken muss, kann man farbige Markierungen in der Posteingangs-Mail-Liste nutzen: Zum Beispiel schwarz = zu tun, grau = wartet, rot = wichtig/eilig.
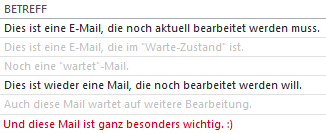
Man kann das in Outlook über die Kategorien steuern, denen man E‑Mails (und auch Termine und Kontakte) zuordnen kann.
(In anderen E‑Mail-Programmen geht das vermutlich auch; Tipps dazu gerne per Kommentar!)
Und das geht so:
1. Man legt sich eine oder mehrere Sortier-Kategorie(n) an.
- Im Menüband bei „Kategorien“ auf den kleinen Pfeil rechts am Button und dann unten auf „Alle Kategorien…“ klicken.
- Dann „Neu…“, einen sprechenden Namen vergeben und eine Farbe auswählen. (Die hier ausgewählte Farbe wird bei Terminen und Kontakten angezeigt, die man der Kategorie zuordnet.)
- Menüs schließen.
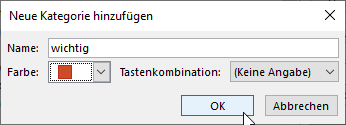
2. Dann stellt man ein, wie Mails in dieser Kategorie im Posteingang angezeigt werden sollen.
- Über „Ansicht“ › „Ansichtseinstellungen“ zu „Bedingte Formatierung“.
- Über „Hinzufügen“ legt man eine neue Regel an: Einen „sprechenden“ Namen vergeben (z.B. den gleichen wie für die Kategorie, für die sie gelten soll),
- dann unter „Bedingung“ › „weitere Optionen“ › „Kategorien“ die gewünschte Kategorie auswählen (im Beispiel heißt sie „wichtig“) und mit OK bestätigen.
- Dann auf „Schriftart“ klicken, unten links eine passende Farbe auswählen, mit OK bestätigen und mit zwei weiteren OKs die Menüs schließen.
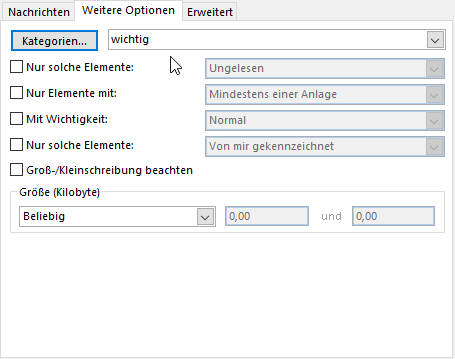
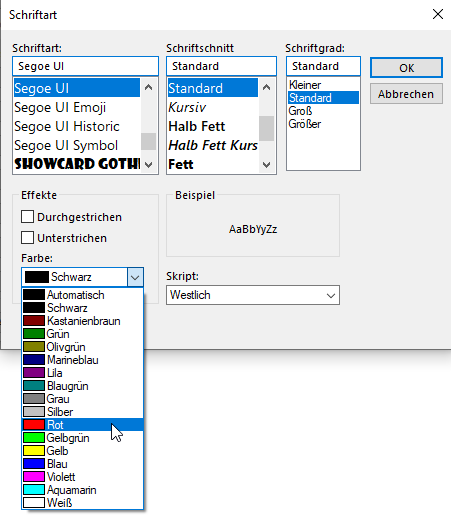
3. Nun kann man E‑Mails „textmarkern“:
Rechtsklick auf eine Mail › „Kategorisieren“ › gewünschte Kategorie auswählen – tadaaa: Die Schrift müsste nun die gewünschte Farbe haben.
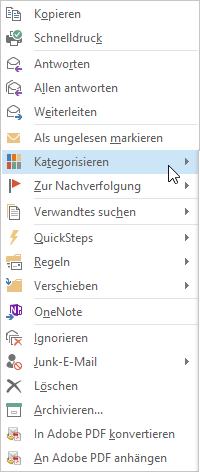
Man kann dann bestimmte E‑Mails wie z.B. Newsletter auch automatisch kategorisieren lassen und muss dann das „Textmarkern“ nicht mehr manuell machen; siehe z.B. hier.
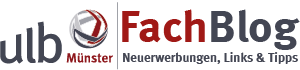
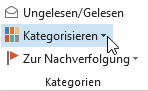
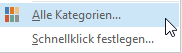

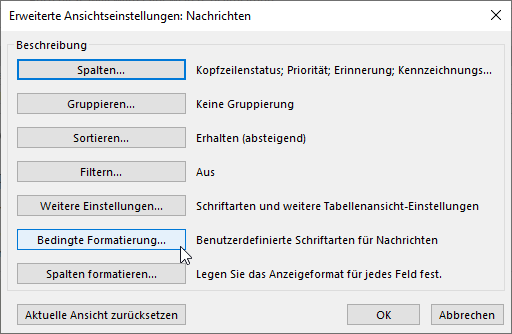
Über die Kategorien kann man sich auch Kalender-Einträge einfärben.
Dieses kleine Video erklärt das am Beispiel „rot markierte Feiertage“.